VS Code Config Helper v4
Windows 配置说明
重要说明
- 本软件仅适用于 x64 架构。也即,本软件无法在 32 位(x86)操作系统上运行。本软件理论上也无法在 aarch64/arm64 架构下运行。
- 启动图形界面需要 WebView 2 运行时。当 WebView 2 不可用时,程序会退化到命令行界面。因此:
- 本软件未在低于 Windows 10 的系统下测试,不保证其能正常工作。
第一步:下载 VS Code
前往官方网站获取 Windows 版 VS Code 并安装。
第二步:获取本软件
直接在网站首页下载即可。Windows 版共有两种下载:
- (默认)可执行文件(.exe)。该版本体积小,且操作方便;但可能需要你手动安装 WebView 2。
- 安装器(.msi)。该版本下载后需要首先运行安装器(此时会自动安装 WebView 2 等相关依赖库)才可运行。如果你希望长期使用本软件,你可以下载安装器安装。
第三步:开始配置
双击运行本软件。若 WebView 2 正确安装,则将弹出图形界面;此时点击下一步以继续。
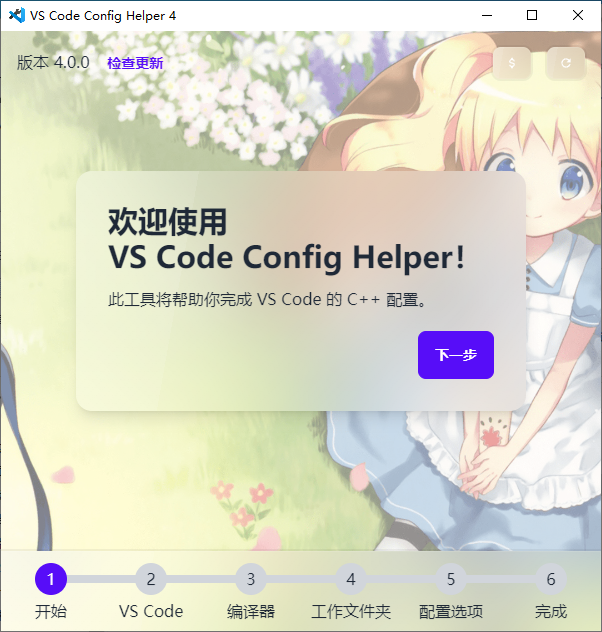
如未弹出图形界面(如下图),意味着图形界面无法启动。请按照上文说明安装 WebView 2,或者移步命令行界面操作说明。
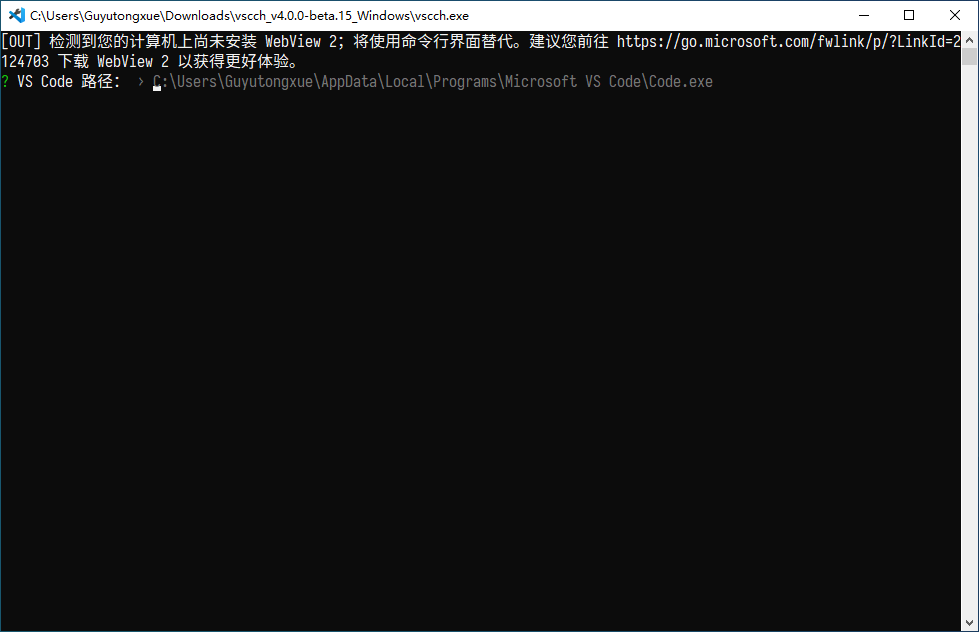
VS Code 选择
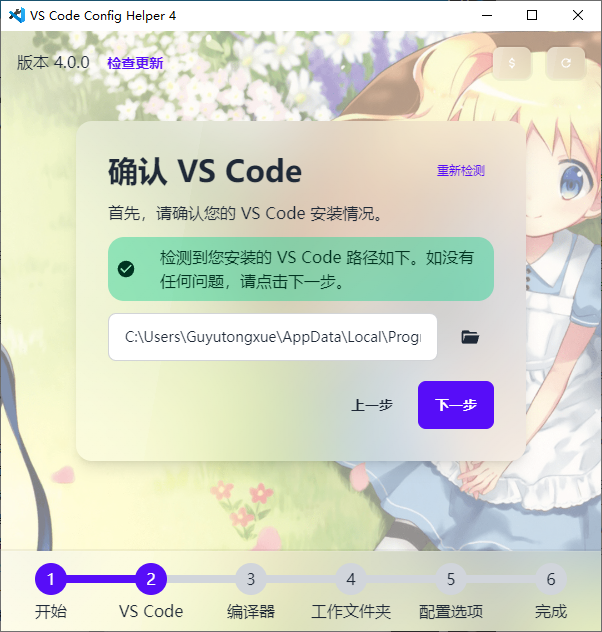
如果你已经正确安装了 VS Code,则此处将显示你的 VS Code 安装路径,点击“下一步”即可。如果你不能点击下一步,则表明工具没有检测到已安装的 VS Code。这可能是由于你正在使用“绿色版”或“免安装版”的 VS Code。此时你需要在这里手动输入其路径,或者重新从官网安装。
编译器选择
在 Windows 上,你至少有三种类型的编译器可供使用:
- 基于 GCC 工具链的 MinGW-w64;
- Microsoft Visual C++ 构建工具;
- 基于 LLVM 工具链的 MinGW。
一般使用第 1 种——即 MinGW-w64 编译器就足够使用了。但如果你已经安装过 Visual Studio,则我更建议你使用第 2 种——即 Visual C++ 编译器。
点击下方的选项卡以分别显示每种编译器的操作流程。
默认情形下,工具会尝试检测已有的 MinGW 安装。如果你之前使用过 MinGW(并将它添加到了 Path 环境变量),则这里将列出它们。选择你希望使用的 MinGW,点击下一步以继续。
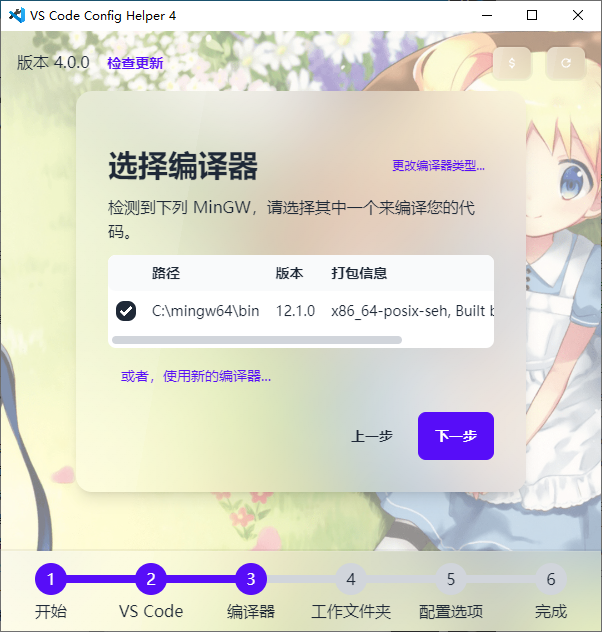
如果你之前未使用过 MinGW,你将看到下面的界面:
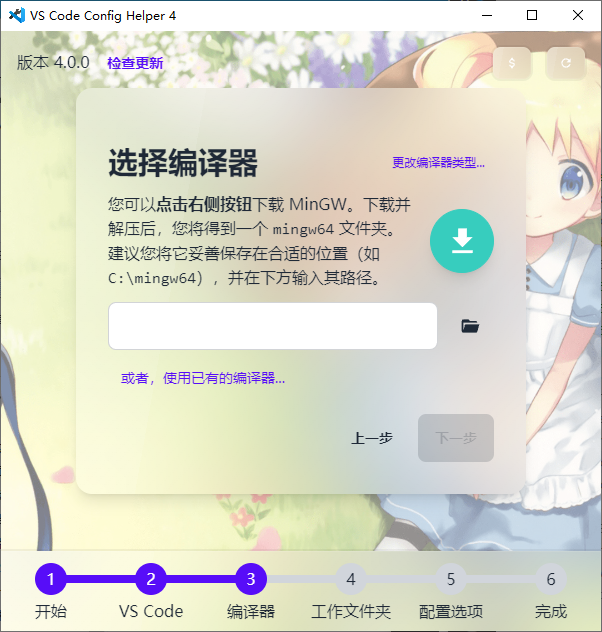
此时,点击右侧圆形按钮以下载 MinGW。你将打开蓝奏云网盘,按照提示下载压缩包。将下载得到的压缩包解压后,妥善保存在磁盘上的某个位置,不要删除。随后,将这个位置的路径输入到下方的文本框。如果输入正确,工具将检测到该 MinGW,点击下一步继续即可。
点击右上角的“更改编译器类型”,选择“VC++ 生成工具”。
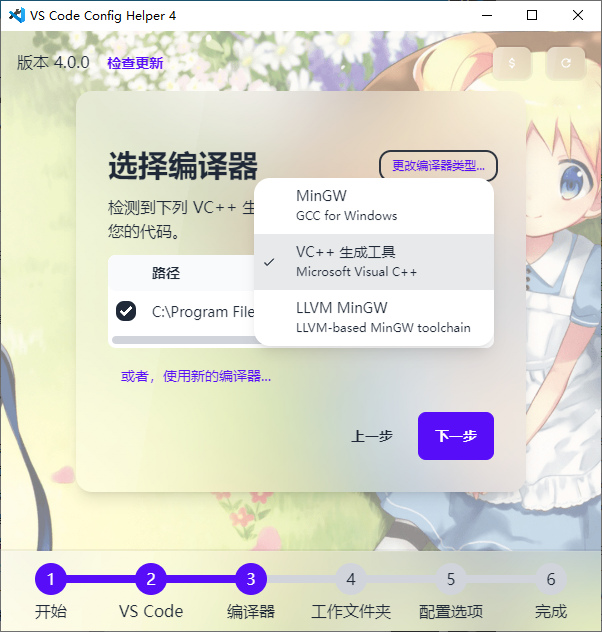
如果你已经安装过 Visual Studio(2017 及更新版本)或 Visual C++ 生成工具,工具将检测到它们并列举出来。选择你要使用的版本,点击下一步继续即可。
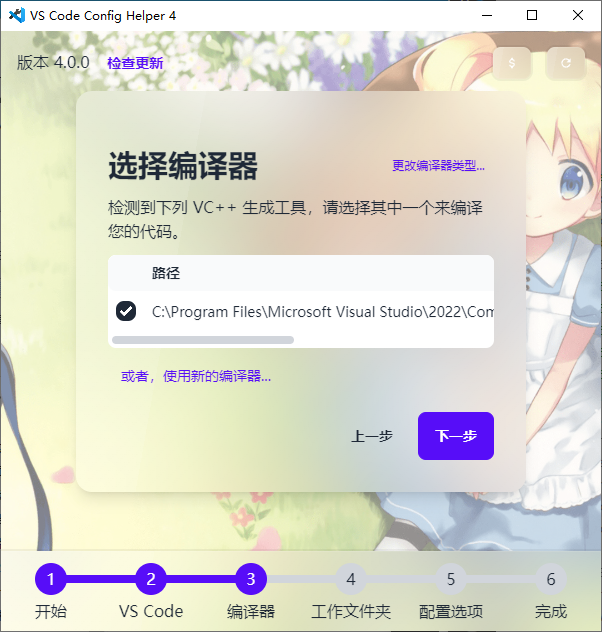
如果你尚未安装过 Visual Studio 或 VC++ 生成工具,你将看到如下界面:
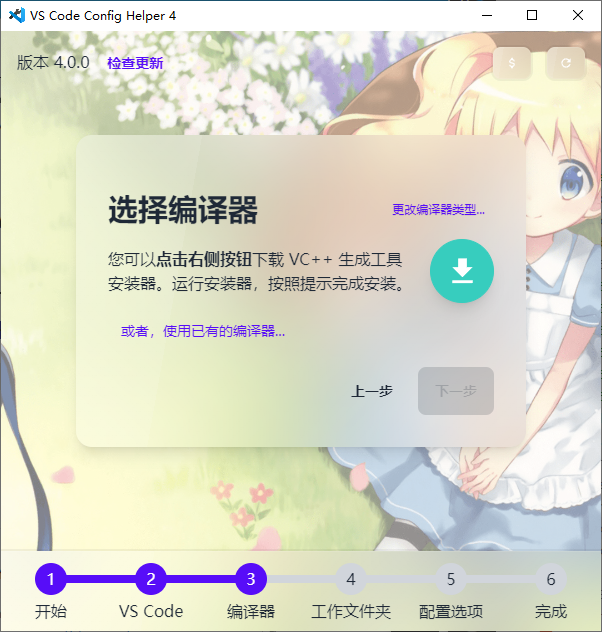
此时,点击右侧圆形按钮将引导你下载 Visual C++ 生成工具 2022 的下载器。按照下载器指示操作。操作完成后,点击下方的“重新检测”按钮。
点击右上角的“更改编译器类型”,选择“LLVM MinGW”。
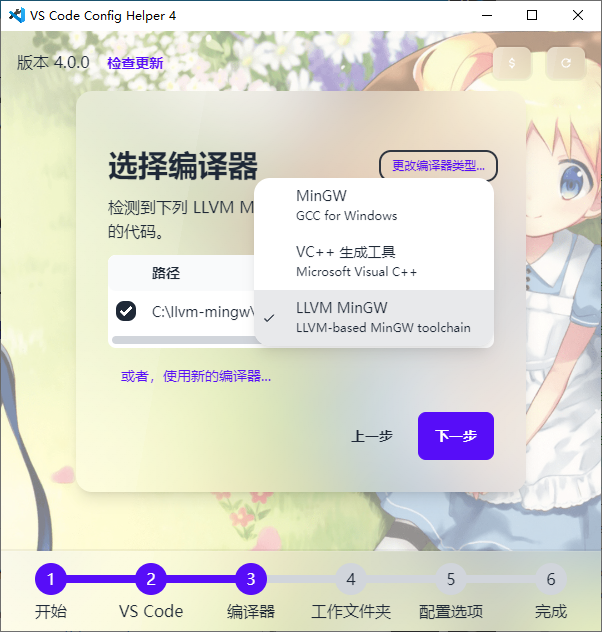
工具会尝试检测已有的 LLVM-MinGW 安装。如果你之前使用过(并将它添加到了 Path 环境变量),则这里将列出它们。选择你希望使用的 LLVM-MinGW,点击下一步以继续。
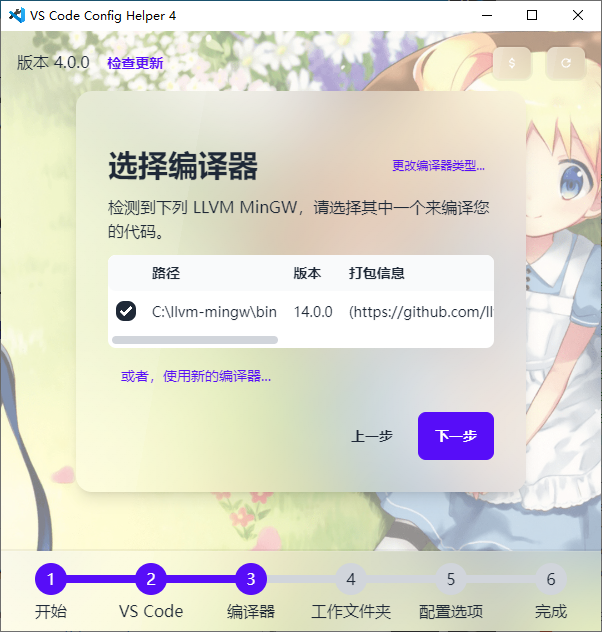
如果你之前未使用过 LLVM-MinGW,你将看到下面的界面:
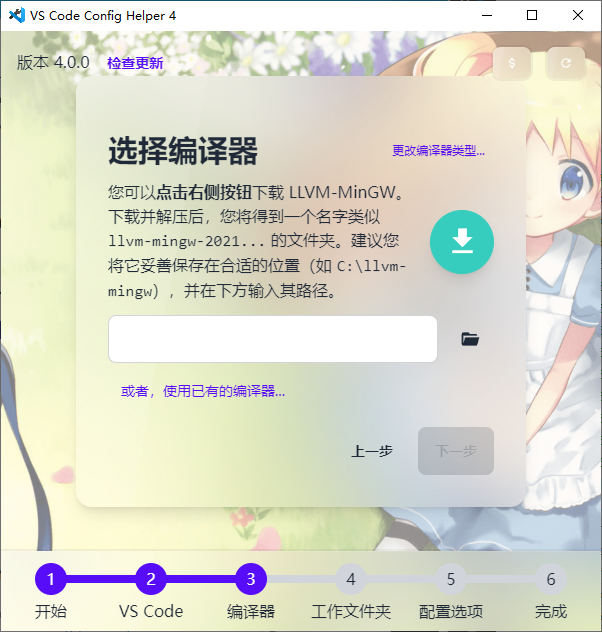
此时,点击右侧圆形按钮以下载 LLVM-MinGW。浏览器将打开并下载最新版的 LLVM-MinGW。将下载得到的压缩包解压后,妥善保存在磁盘上的某个位置,不要删除。随后,将这个位置的路径输入到下方的文本框。如果输入正确,工具将检测到它,点击下一步继续即可。
工作文件夹选择
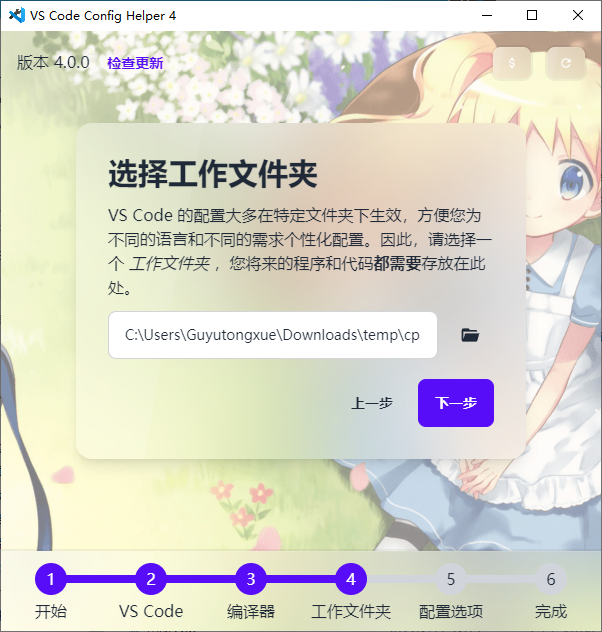
输入工作文件夹路径,你的代码以后应当存放在该文件夹内。若该文件夹尚未创建,则工具会自动创建它。若你使用 MinGW,则工作文件夹及其中的文件不能包含中文或特殊字符,否则将无法调试代码。
点击“下一步”以继续。
调整配置选项
一般保持默认即可,具体可参考配置选项说明。点击“下一步”后,耐心等待工具完成配置流程。
第四步:测试
如果配置选项中勾选了“配置完成后自动启动 VS Code”,且未禁用“生成测试文件”,则工具将自动为你打开工作文件夹,并显示工具生成的测试代码。
如果你第一次使用 LLVM-MinGW,CodeLLDB 扩展会启动并下载必要组件。请耐心等待其完成。如无法下载,可尝试切换网络环境。
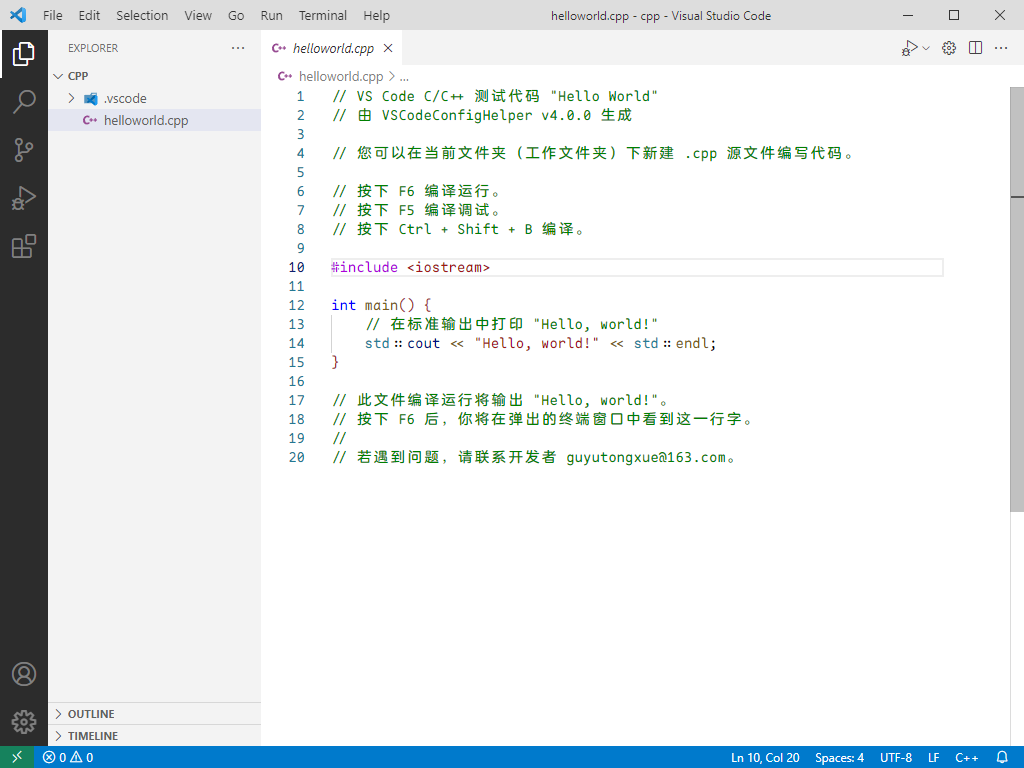
在该页面按下运行快捷键(默认为 F6),即可编译并运行该代码。
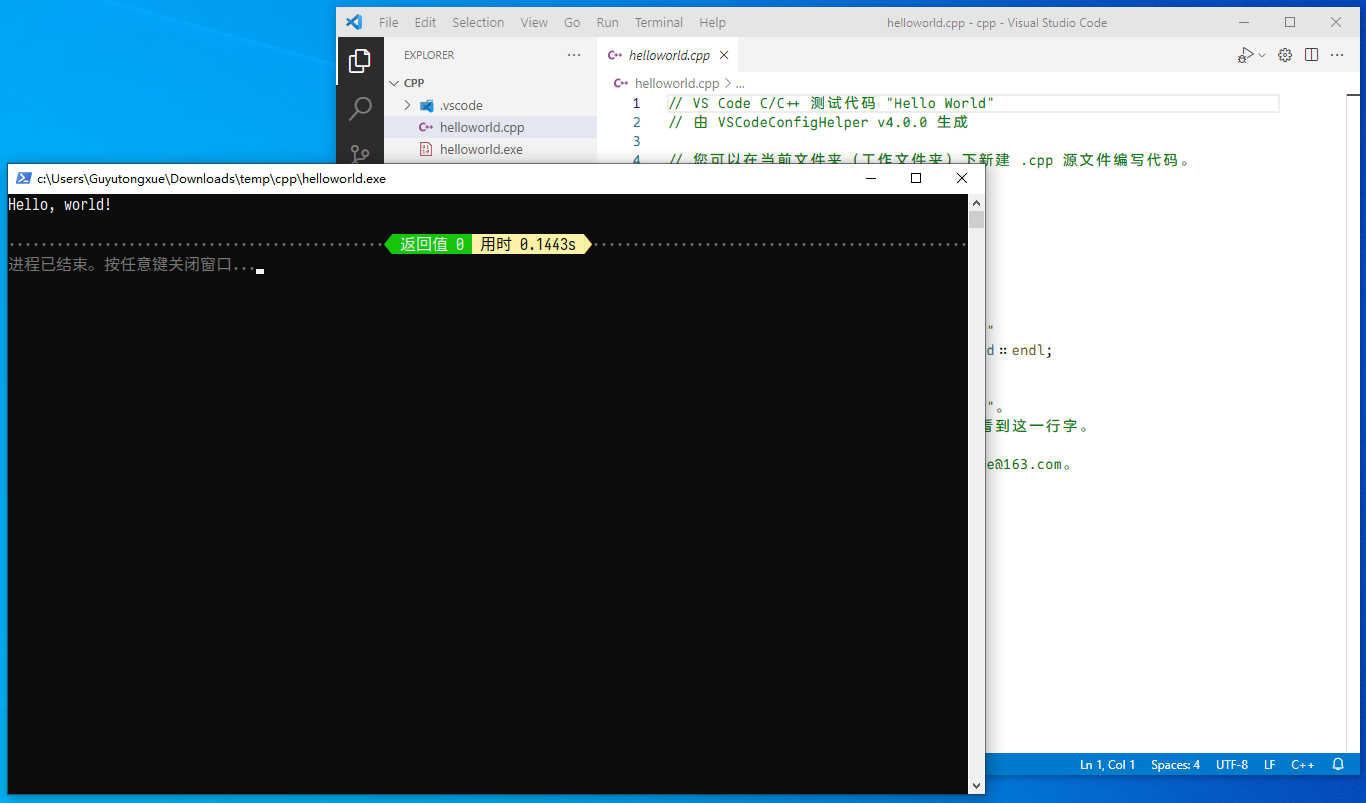
在该页面按下调试快捷键(默认为 F5),即可调试该代码。调试前建议打断点。