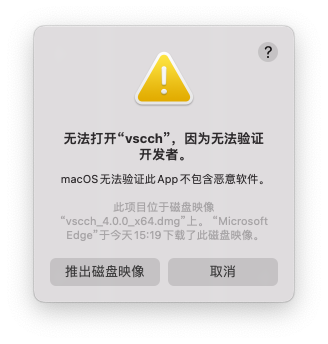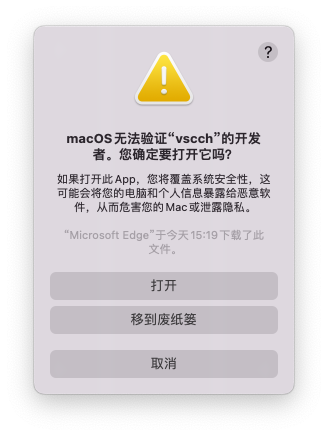VS Code Config Helper v4
macOS 配置说明
重要说明
- 本软件在 x64 架构下开发并发布。本软件未在 aarch64 架构(即 arm64,如 M1 等 Apple 芯片)下广泛测试,如果出现问题请及时汇报,谢谢。
- 本软件测试时的系统版本为 macOS 12.0 (Monterey)。不保证其在更高或更低版本系统下仍正常工作。
第一步:下载 VS Code
前往官方网站获取 macOS 版 VS Code 并安装。
第二步:获取本软件
直接在网站首页下载即可。macOS 版共有两种下载:
- (默认).dmg 映像文件,内含 .app 打包应用程序。总是建议你使用该版本。
- 可执行文件。需要手动赋予可执行权限、并在安全策略允许后才可运行。
对于 .dmg 映像文件,将其装载后即可看到 .app 应用程序。你可以将其拖入 Applications 文件夹以“安装”它,也可以保存在其它位置。
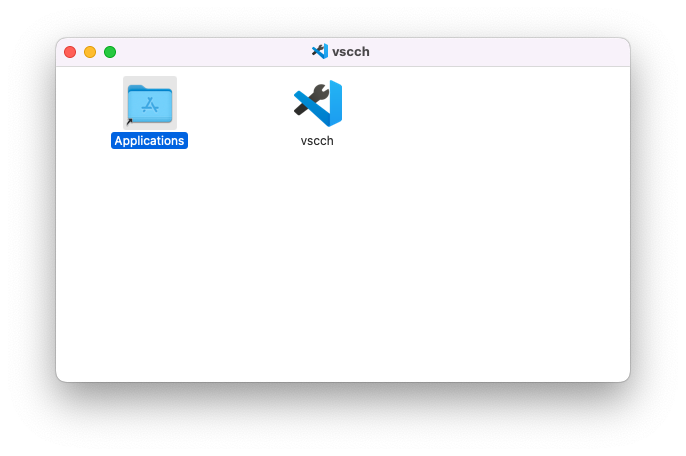
由于 macOS 对第三方软件的限制十分严格,第一次启动 .app 时可能会禁止运行:
建议的解决方案:在访达中,按住 Control 并呼出菜单栏(点按或右键),点击打开。
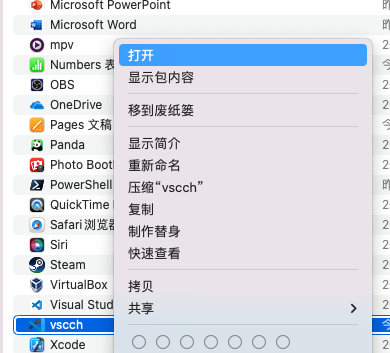
随后即可打开本软件。之后的运行可在启动台、程序坞、访达或者桌面直接打开。
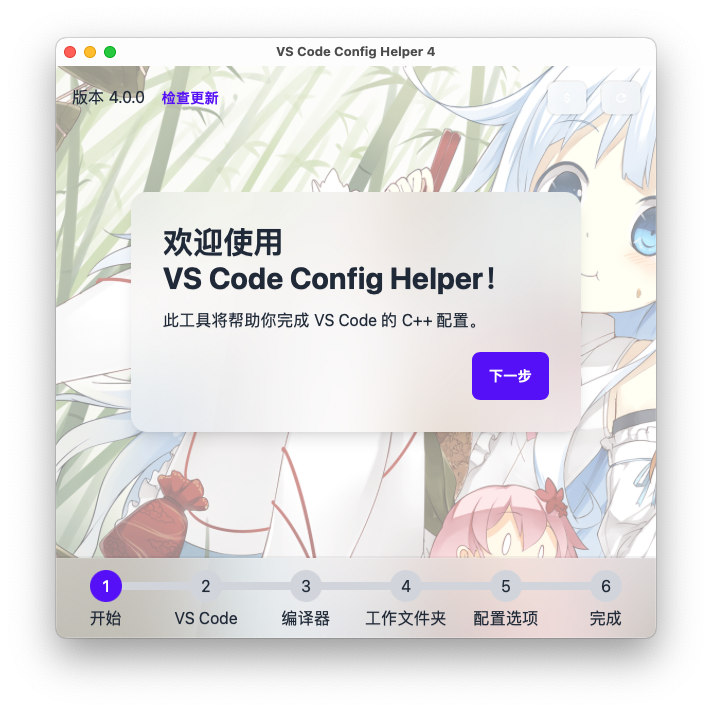
第三步:开始配置
打开软件后,点击“下一步”以继续。
VS Code 选择
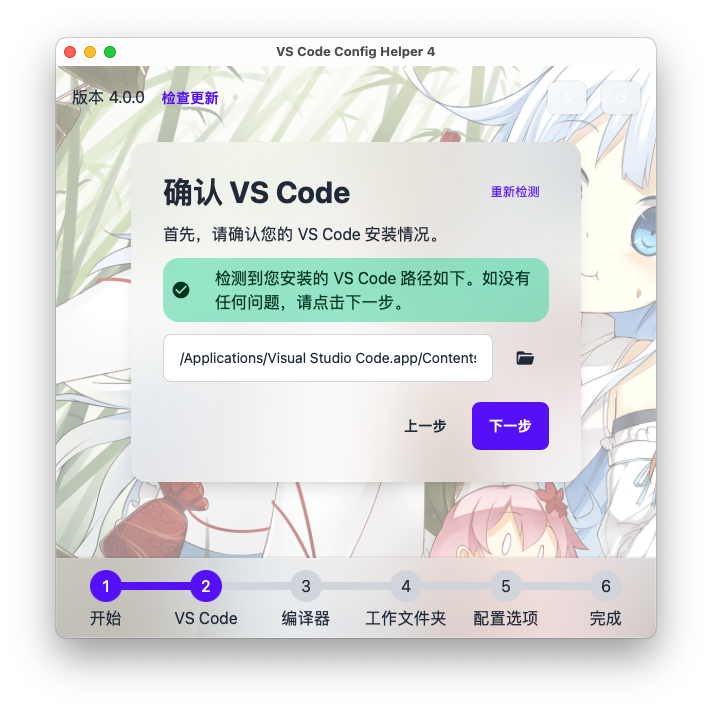
如果你将 VS Code “安装”在了“应用程序”文件夹中,或者在 VS Code 中执行过“在 PATH 中安装 ‘code’ 命令”,则工具可以自动显示你的 VS Code 安装路径。此时点击下一步即可。如果你不能点击下一步,你需要进行如下操作之一:
- 在 VS Code 中执行“在 PATH 中安装 ‘code’ 命令”。具体步骤是,打开 VS Code,并按 Command + Shift + P 呼出命令菜单,搜索“Shell 命令:在 PATH 中安装 ‘code’ 命令”并执行。执行完成后,重新运行本工具。
- 手动输入 VS Code 的 .app 路径或二进制文件路径。
编译器选择
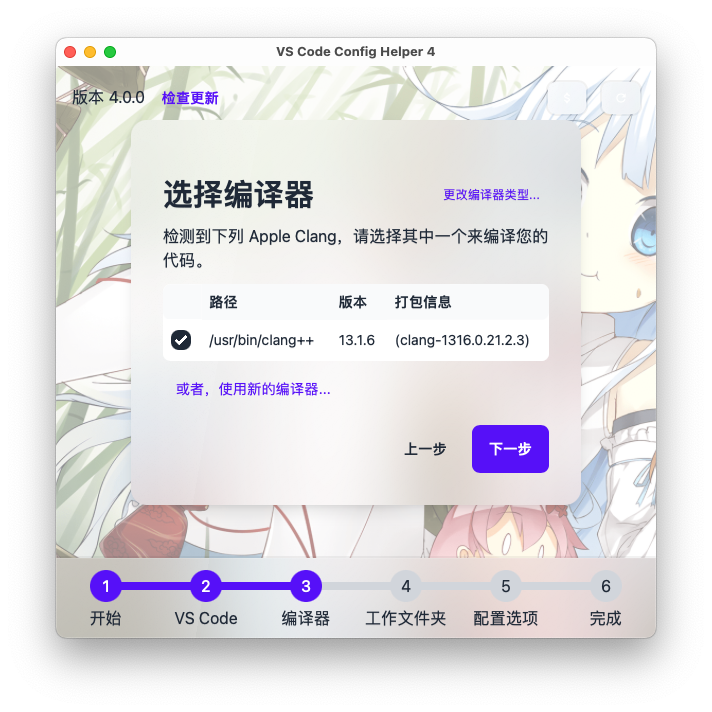
如果你安装过 Xcode,或者其它开发相关软件,则工具会显示编译器的相关信息。如果没有,你将看到如下安装引导界面:
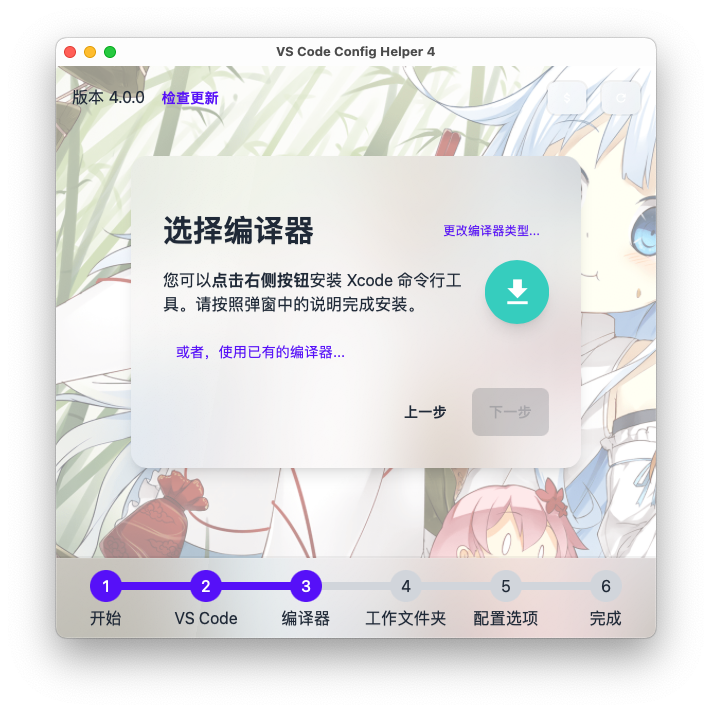
点击右侧的圆形按钮,工具将引导你安装 Xcode Command Line Tools。按照提示等待安装完成后,点击下方的“重新检测”按钮即可看到编译器信息。
一切就绪后,点击“下一步”以继续。
工作文件夹选择
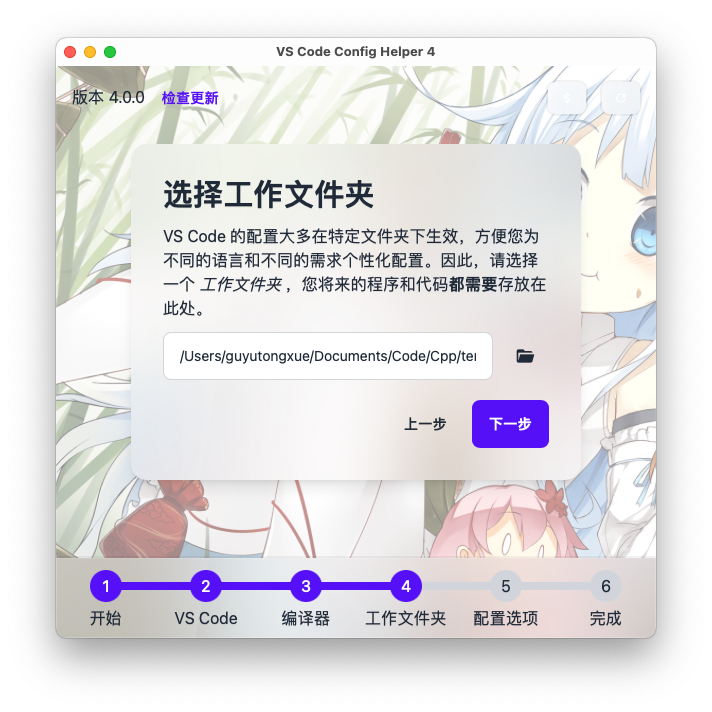
输入任意的工作文件夹路径,你的代码以后应当存放在该文件夹内。若该文件夹尚未创建,则工具会自动创建它。点击“下一步”以继续。
调整配置选项
一般保持默认即可,具体可参考配置选项说明。点击“下一步”后,耐心等待工具完成配置流程。
第四步:测试
如果配置选项中勾选了“配置完成后自动启动 VS Code”,且未禁用“生成测试文件”,则工具将自动为你打开工作文件夹,并显示工具生成的测试代码。
如果你第一次使用 Apple Clang 编译器,CodeLLDB 扩展会启动并下载必要组件。请耐心等待其完成。如无法下载,可尝试切换网络环境。
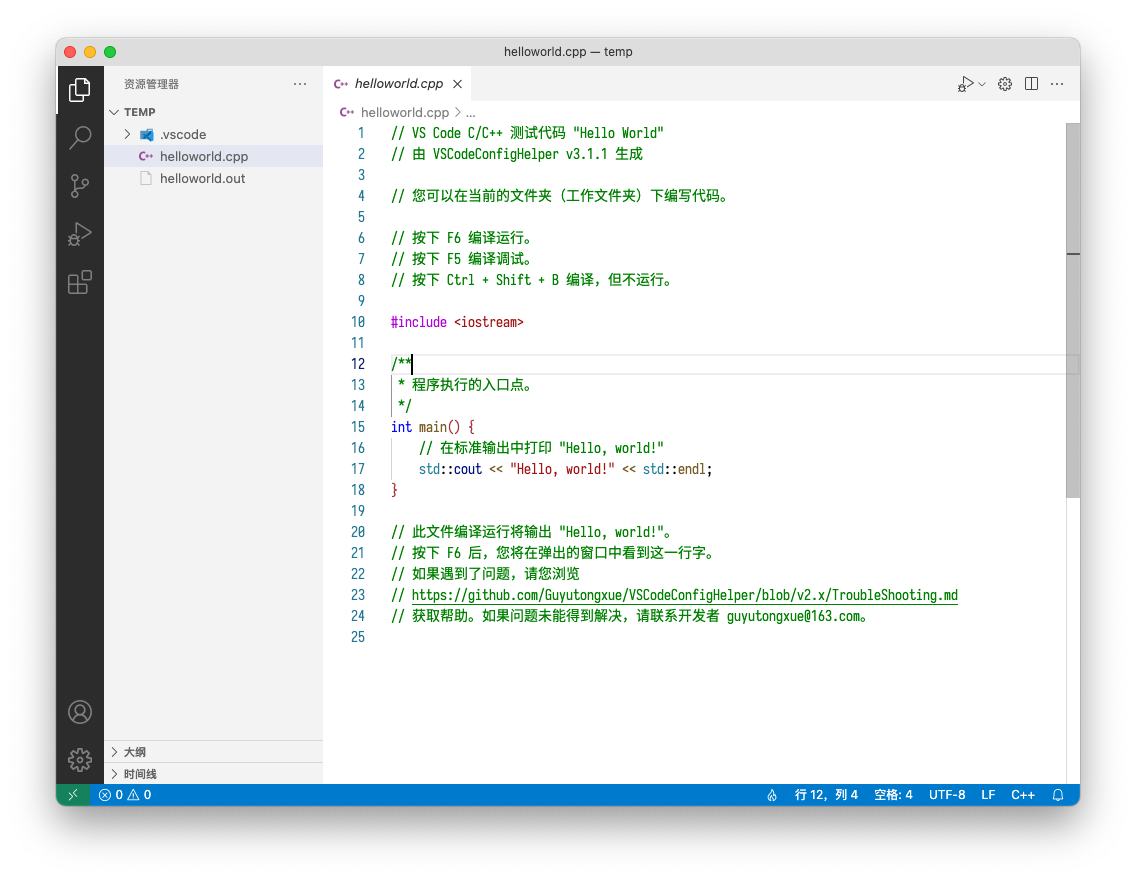
在该页面按下运行快捷键(默认为 F6),即可编译并运行该代码。
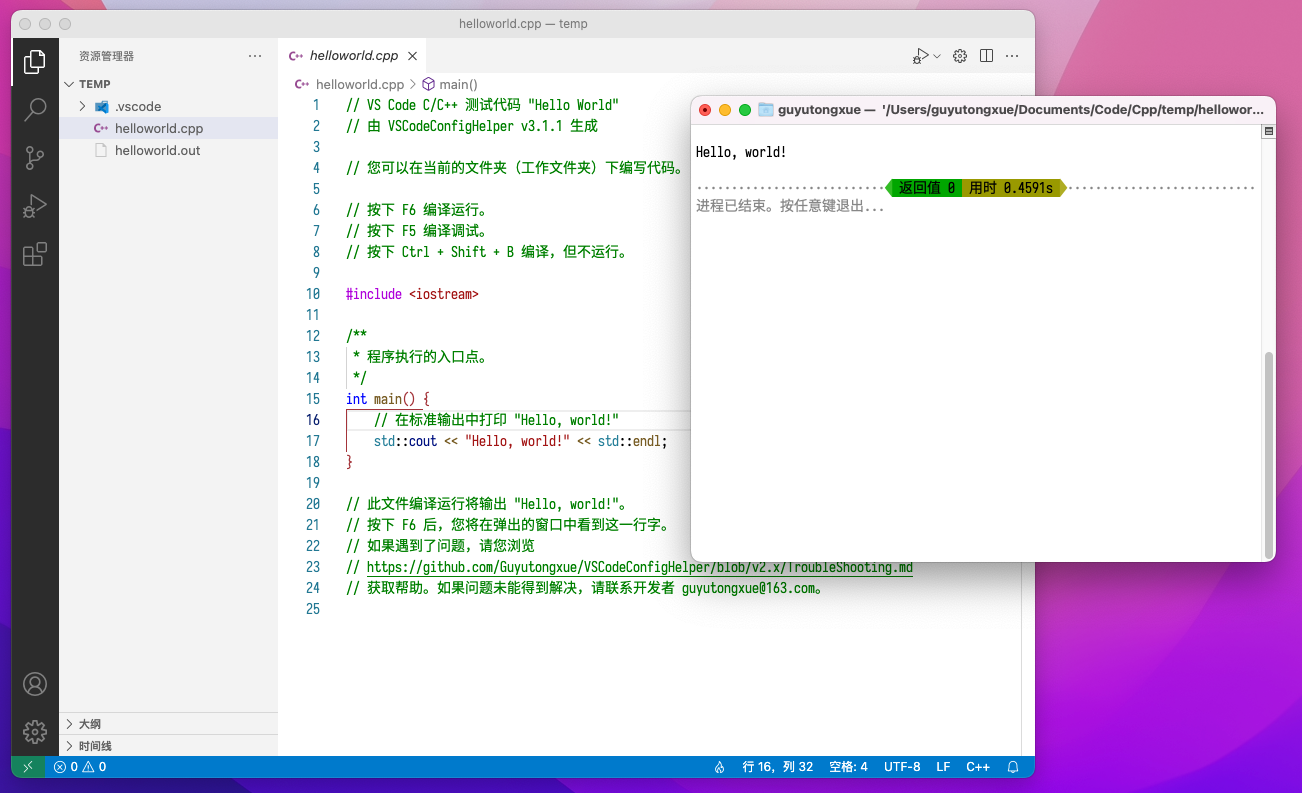
当 iTerm2 活跃,且启用了 Python 脚本功能后,将优先选择弹出 iTerm2 窗口。
在该页面按下调试快捷键(默认为 F5),即可调试该代码。调试前建议打断点。