VS Code Config Helper v4
Linux 配置说明
重要说明
- 本软件仅适用于 x64 架构。
- 本软件只在 Ubuntu 下测试过。不保证本软件在其它发行版上是否可用。
- 如果你使用 WSL,建议你参考 CLI 配置说明。如果你倾向于使用图形界面,请:
- 确保你的 WSL 启用了 WSLg;
- 确保安装了中文字体。
WSL/Ubuntu 下中文字体安装方法:
- 修改
/etc/locale.gen,使得zh_CN.UTF-8 UTF-8行可用。- 执行以下命令:
sudo locale-gen sudo apt install fonts-wqy-microhei ttf-wqy-zenhei > language-pack-zh-hans language-pack-gnome-zh-hans > language-pack-kde-zh-hans manpages-zh- 在 Windows 中重启 WSL 实例:
wsl --shutdown
第一步:下载 VS Code
前往官方网站获取 Linux 版 VS Code 并安装。
第二步:获取本软件
直接在网站首页下载即可。Linux 版共有两种下载:
- (默认)AppImage。体积较大,但保证可以在各大发行版运行。
- 可执行文件。体积较小,但可能需要外部链接库才能正常运行。
下载完成后,请赋予其可执行权限。
chmod +x ./vscch_blah_blah_blah.AppImage
第三步:开始配置
双击运行,或在终端启动本程序。你将看到如下界面:
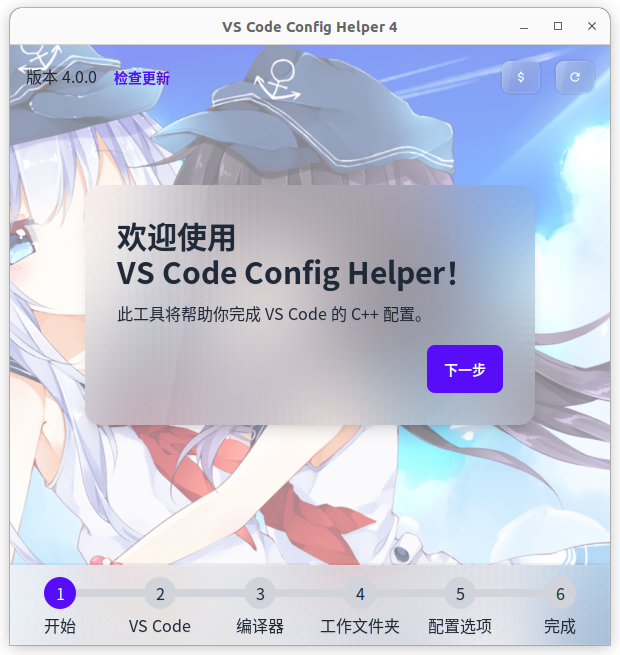
如果你无法正常启动,可以先尝试更新系统依赖(如
apt update和apt upgrade)。如问题仍存在,则可改用 CLI。
点击“下一步”以继续。
VS Code 选择
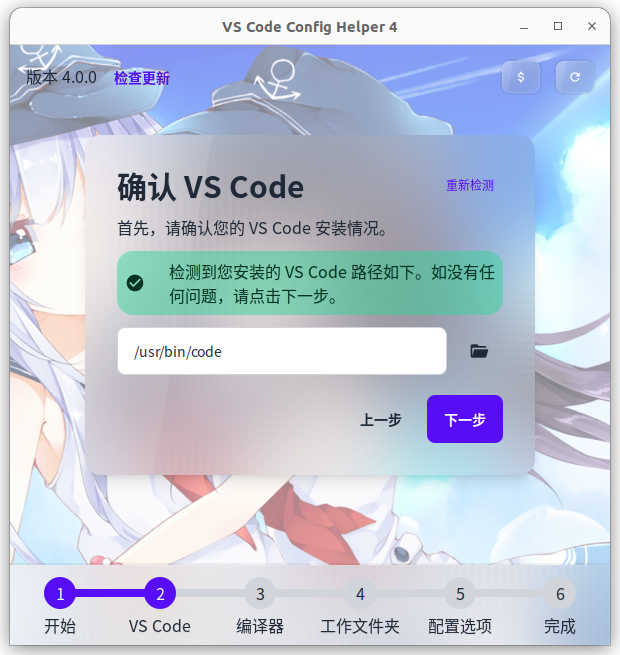
如果你已经正确安装了 VS Code,则此处将显示你的 VS Code 安装路径,点击“下一步”即可。如果你不能点击下一步,则表明工具没有检测到已安装的 VS Code。这可能是由于你没有将 VS Code 所在路径添加到 PATH 环境变量导致的(比如从源码构建)。你可以在这里手动输入其路径,或者重新从官网安装。
编译器选择
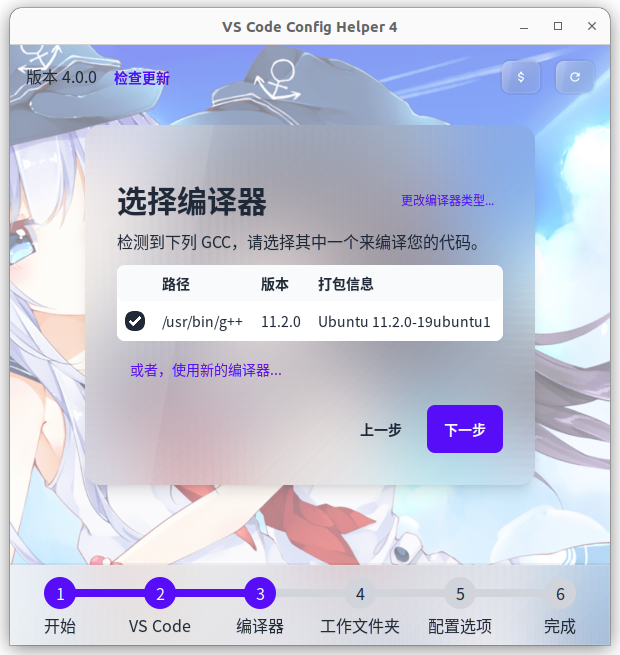
如果你已经安装了 GCC 编译器,则这里将显示它的路径和版本信息,点击“下一步”即可。如果你希望使用 LLVM/Clang,你可以点击右上角的“更改编译器类型”,并选择“LLVM”。
如果你还没有安装 GCC 或者 LLVM,建议你使用该 Linux 发行版的包管理工具获取它们(比如 sudo apt install g++)。安装好后,重新运行本工具(保证 PATH 环境变量可被正确读取)以使用它们。
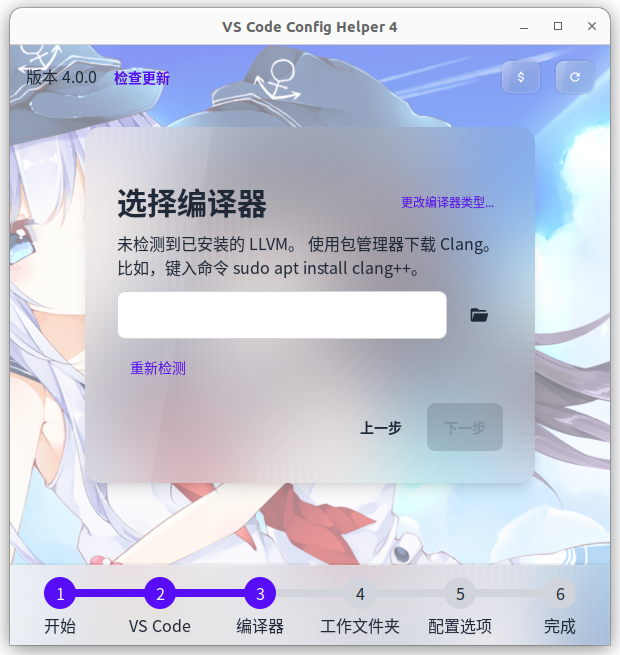
此外,如果你想使用从源码编译的、尚未安装的编译器;或者其它的编译器版本(如 g++-9),你可以将该编译器的路径输入到文本框中。(点击表格下方的“或者,使用新的编译器”按钮即可跳转到文本框界面。)
工作文件夹选择
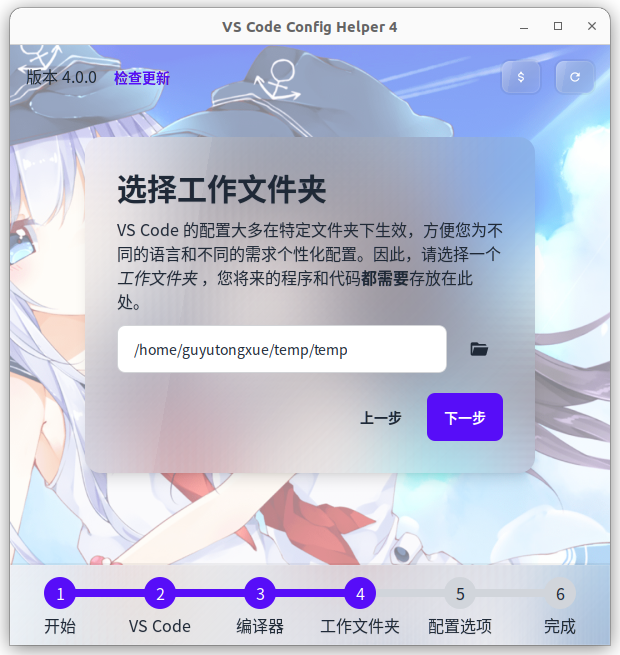
输入任意的工作文件夹路径,你的代码以后应当存放在该文件夹内。若该文件夹尚未创建,则工具会自动创建它。点击“下一步”以继续。
调整配置选项
一般保持默认即可,具体可参考配置选项说明。点击“下一步”后,耐心等待工具完成配置流程。
第四步:测试
如果配置选项中勾选了“配置完成后自动启动 VS Code”,且未禁用“生成测试文件”,则工具将自动为你打开工作文件夹,并显示工具生成的测试代码。
如果你第一次使用 LLVM/Clang 编译器,CodeLLDB 扩展会启动并下载必要组件。请耐心等待其完成。如无法下载,可尝试切换网络环境。
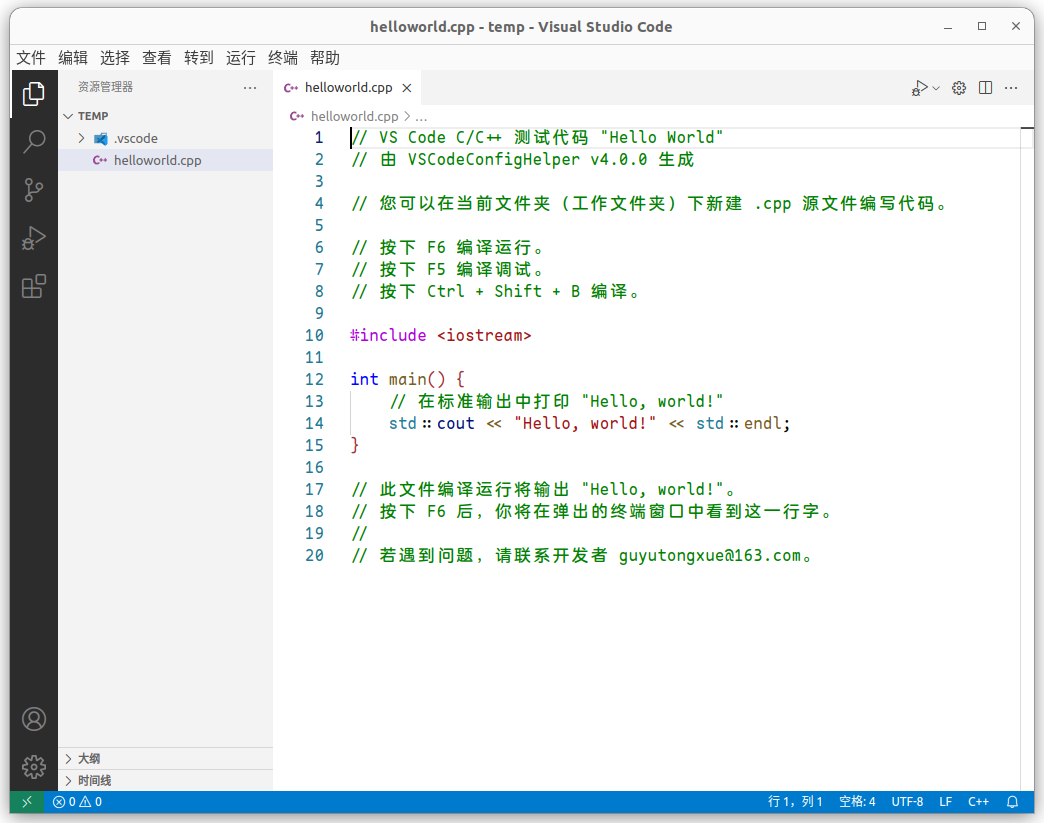
在该页面按下运行快捷键(默认为 F6),即可编译并运行该代码。
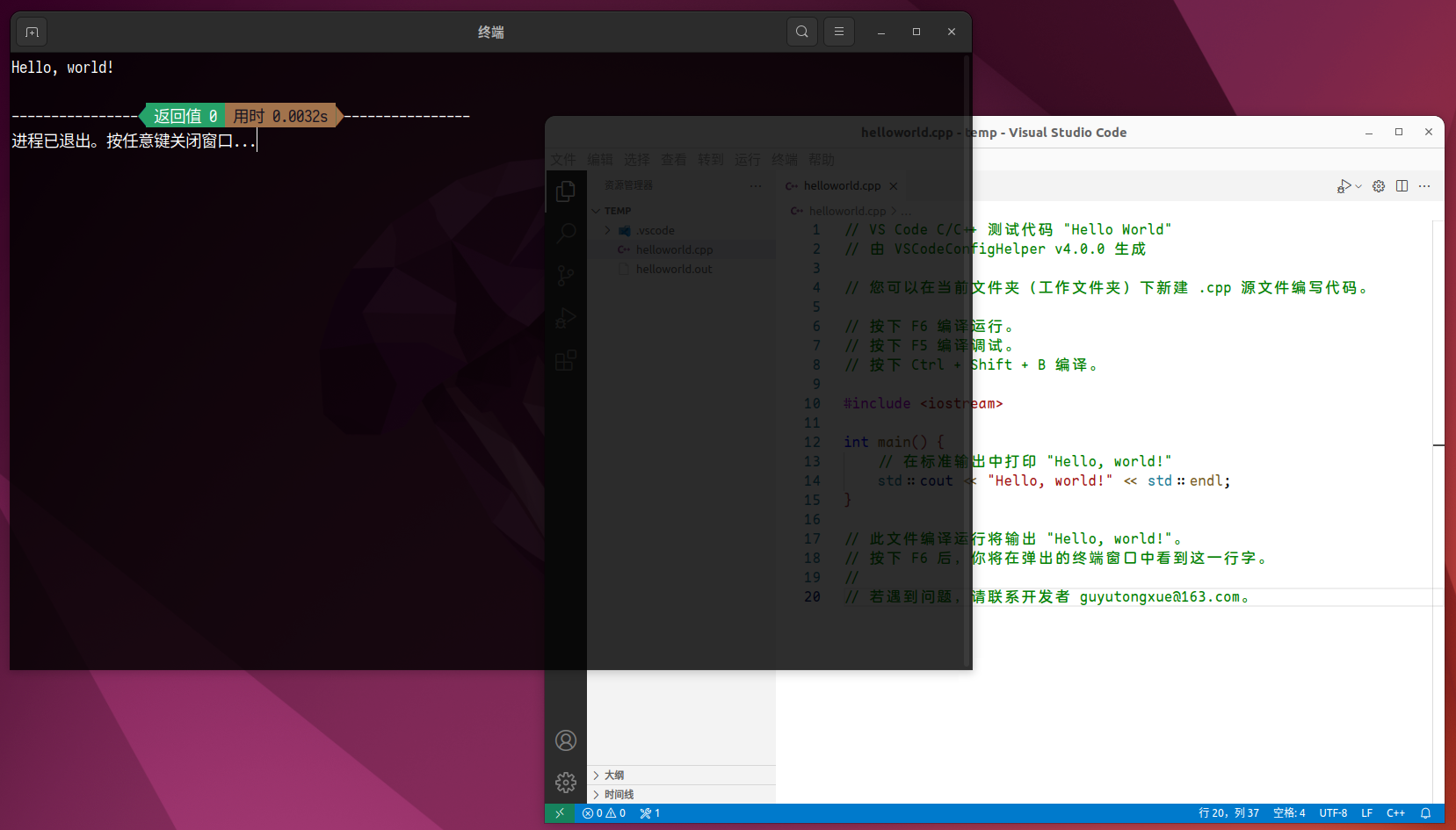
此时优先弹出注册在 X 窗口系统中的终端模拟器(
x-terminal-emulator)。在 WSL 下,还会尝试使用宿主系统弹窗。如果运行失败,你可以将具体问题反馈到 pause-console 仓库。
在该页面按下调试快捷键(默认为 F5),即可调试该代码。调试前建议打断点。